Configure Apache and Elasticsearch
Overview of secure web server communication
This topic discusses an example of securing communication between your web server and Elasticsearch using a combination of Transport Layer Security (TLS) encryption and HTTP basic authentication. You can optionally configure other types of authentication as well; we provide references for that information.
(An older term, Secure Sockets Layer (SSL), is frequently used interchangeably with TLS. In this topic, we refer to TLS.)
Unless otherwise noted, all commands in this topic must be entered as a user with root privileges.
Recommendations
We recommend the following:
-
Your web server uses TLS.
TLS is beyond the scope of this topic; however, we strongly recommend you use a real certificate in production and not a self-signed certificate.
-
Elasticsearch runs on the same host as a web server. Running Elasticsearch and the web server on different hosts is beyond the scope of this topic.
The advantage of putting Elasticsearch and the web server on the same host is that it makes intercepting encrypted communication impossible. The Elasticsearch web server does not have to be the same as the Magento web server; for example, Magento can run Apache and Elasticsearch can run nginx. If Elasticsearch is exposed to the public web, you should configure authentication. If your Elasticsearch instance is protected within your network, this may not be necessary. Work with your hosting provider to determine which security measures you should implement to protect your instance.
More information about TLS
See one of the following resources:
-
Apache
-
Nginx
Set up a proxy
This section discusses how to configure Apache as an unsecure proxy so that Magento can use Elasticsearch running on this server. This section does not discuss setting up HTTP Basic authentication; that is discussed in Secure communication with Apache.
The reason the proxy is not secured in this example is it’s easier to set up and verify. You can use TLS with this proxy if you want; to do so, make sure you add the proxy information to your secure virtual host configuration.
Set up a proxy for Apache 2.4
This section discusses how to configure an Elasticsearch proxy using a virtual host.
-
Enable
mod_proxyas follows:1
a2enmod proxy_http
- Use a text editor to open
/etc/apache2/sites-available/000-default.conf -
Add the following directive at the top of the file:
1
Listen 8080
-
Add the following at the bottom of the file:
1 2 3 4
<VirtualHost *:8080> ProxyPass "/" "http://localhost:9200/" ProxyPassReverse "/" "http://localhost:9200/" </VirtualHost>
-
Restart Apache:
1
service apache2 restart
-
Verify the proxy works by entering the following command:
1
curl -i http://localhost:<proxy port>/_cluster/healthFor example, if your proxy uses port 8080:
1
curl -i http://localhost:8080/_cluster/healthMessages similar to the following display to indicate success:
1 2 3 4 5 6 7
HTTP/1.1 200 OK Date: Tue, 23 Feb 2016 20:38:03 GMT Content-Type: application/json; charset=UTF-8 Content-Length: 389 Connection: keep-alive {"cluster_name":"elasticsearch","status":"yellow","timed_out":false,"number_of_nodes":1,"number_of_data_nodes":1,"active_primary_shards":5,"active_shards":5,"relocating_shards":0,"initializing_shards":0,"unassigned_shards":5,"delayed_unassigned_shards":0,"number_of_pending_tasks":0,"number_of_in_flight_fetch":0,"task_max_waiting_in_queue_millis":0,"active_shards_percent_as_number":50.0}
- Continue with Configure Magento to use Elasticsearch.
Configure Magento to use Elasticsearch
This section discusses the minimum settings you must choose to test Elasticsearch with Magento 2. For additional details about configuring Elasticsearch, see the Magento Commerce User Guide.
Magento 2.3.5 adds support for Elasticsearch 7.x.x and 6.8.x. Versions 2.x and 5.x are End of Life and are not supported. Follow the instructions in Change the Elasticsearch Client.
Configure Elasticsearch within Magento
To configure Magento to use Elasticsearch:
- Log in to the Magento Admin as an administrator.
- Click Stores > Settings > Configuration > Catalog > Catalog > Catalog Search.
- From the Search Engine list, select your Elasticsearch version.
The following table lists the required configuration options to configure and test the connection with Magento. Unless you changed Elasticsearch server settings, the defaults should work. Skip to the next step.
| Option | Description |
|---|---|
| Elasticsearch Server Hostname | Enter the fully qualified hostname or IP address of the machine running Elasticsearch. Magento Commerce Cloud: Get this value from your integration system. |
| Elasticsearch Server Port | Enter the Elasticsearch web server proxy port. In our example, the port is 8080 but if you are using a secure proxy, it is typically 443. Magento Commerce Cloud: Get this value from your integration system. |
| Elasticsearch Index Prefix | Enter the Elasticsearch index prefix. If you use a single Elasticsearch instance for more than one Magento installation (Staging and Production environments), you must specify a unique prefix for each installation. Otherwise, you can use the default prefix magento2. |
| Enable Elasticsearch HTTP Auth | Click Yes only if you enabled authentication for your Elasticsearch server. If so, provide a username and password in the provided fields. |
- Click Test Connection.
You will see either:
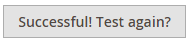
Continue with:
or you will see:

If so, try the following:
- Make sure the Elasticsearch server is running.
- If the Elasticsearch server is on a different host from Magento, log in to the Magento server and ping the Elasticsearch host. Resolve network connectivity issues and test the connection again.
- Examine the command window in which you started Elasticsearch for stack traces and exceptions. You must resolve those before you continue. In particular, make sure you started Elasticsearch as a user with
rootprivileges. - Make sure that UNIX firewall and SELinux are both disabled, or set up rules to enable Elasticsearch and Magento to communicate with each other.
- Verify the value of the Elasticsearch Server Hostname field. Make sure the server is available. You can try the server’s IP address instead.
- Use the command
netstat -an | grep **listen-port**command to verify that the port specified in the Elasticsearch Server Port field is not being used by another process.
For example, to see if Elasticsearch is running on its default port, use the following command:
1
netstat -an | grep 9200
If Elasticsearch is running on port 9200, it displays similar to the following:
tcp 0 0 :::9200 :::* LISTEN
Reindexing catalog search and refreshing the full page cache
After you change Magento’s Elasticsearch configuration, you must reindex the catalog search index and refresh the full page cache using the Admin or command line.
To refresh the cache using the Admin:
- In the Admin, click System > Cache Management.
- Select the checkbox next to Page Cache.
- From the Actions list in the upper right, click Refresh.
The following figure shows an example.

To clean the cache using the command line, use the magento cache:clean command.
To reindex using the command line:
- Log in to your Magento server as, or switch to, the Magento file system owner.
- Enter any of the following commands:
Enter the following command to reindex the catalog search index only:
1
bin/magento indexer:reindex catalogsearch_fulltext
Enter the following command to reindex all indexers:
1
bin/magento indexer:reindex
- Wait until reindexing completes.
Unlike the cache, indexers are updated by a cron job. Make sure cron is enabled before you start using Elasticsearch.
Secure communication with Apache
This section discusses how to secure communication between Apache and Elasticsearch using HTTP Basic authentication with Apache. For more options, consult one of the following resources:
See one of the following sections:
- Step 1: Create a password file
- Step 2: Configure your secure virtual host
- Verify communication is secure
Step 1: Create a password
For security reasons, you can locate the password file anywhere except your web server docroot. In this example, we show how to store the password file in a new directory.
Install htpasswd if necessary
First, see if you have the Apache htpasswd utility is installed as follows:
-
Enter the following command to determine if
htpasswdis already installed:1
which htpasswd
If a path displays, it is installed; if the command returns no output,
htpasswdis not installed. -
If necessary, install
htpasswd:- Ubuntu:
apt-get -y install apache2-utils - CentOS:
yum -y install httpd-tools
- Ubuntu:
Create a password file
Enter the following commands as a user with root privileges:
1
mkdir -p /usr/local/apache/password
1
htpasswd -c /usr/local/apache/password/.<password file name> <username>
where
-
<username>can be:-
Setting up cron: the web server user or another user.
In this example, we use the web server user but the choice of user is up to you.
-
Setting up Elasticsearch: the user is named
magento_elasticsearchin this example
-
-
<password file name>must be a hidden file (starts with.) and should reflect the name of the user. See the examples later in this section for details.
Follow the prompts on your screen to create a password for the user.
Examples
Example 1: cron You must set up authentication for only one user for cron; in this example, we use the web server user. To create a password file for the web server user, enter the following commands:
1
mkdir -p /usr/local/apache/password
1
htpasswd -c /usr/local/apache/password/.htpasswd apache
Example 2: Elasticsearch You must set up authentication for two users: one with access to nginx and one with access to Elasticsearch. To create password files for these users, enter the following commands:
1
mkdir -p /usr/local/apache/password
1
htpasswd -c /usr/local/apache/password/.htpasswd_elasticsearch magento_elasticsearch
Add additional users
To add another user to your password file, enter the following command as a user with root privileges:
1
htpasswd /usr/local/apache/password/.htpasswd <username>
Step 2: Secure communication with Apache
This section discusses how to set up HTTP Basic authentication. Use of TLS and HTTP Basic authentication together prevents anyone from intercepting communication with Elasticsearch or with your Magento server.
This section discusses how to specify who can access the Apache server.
-
Use a text editor to add the following contents to your secure virtual host.
- Apache 2.4: Edit
/etc/apache2/sites-available/default-ssl.conf
1 2 3 4 5 6 7 8 9 10 11 12 13 14 15
<Proxy *> Order deny,allow Allow from all AuthType Basic AuthName "Elastic Server" AuthBasicProvider file AuthUserFile /usr/local/apache/password/.htpasswd_elasticsearch Require valid-user # This allows OPTIONS-requests without authorization <LimitExcept OPTIONS> Require valid-user </LimitExcept> </Proxy>
- Apache 2.4: Edit
- If you added the preceding to your secure virtual host, remove
Listen 8080and the<VirtualHost *:8080>directives you added earlier to your unsecure virtual host. -
Save your changes, exit the text editor, and restart Apache:
- CentOS:
service httpd restart - Ubuntu:
service apache2 restart
- CentOS:
Verify communication is secure
This section discusses two ways to verify that HTTP Basic authentication is working:
- Using a
curlcommand to verify you must enter a username and password to get cluster status - Configuring HTTP Basic authentication in the Magento Admin
Use a curl command to verify cluster status
Enter the following command:
1
curl -i http://<hostname, ip, or localhost>:<proxy port>/_cluster/health
For example, if you enter the command on the Elasticsearch server and your proxy uses port 8080:
1
curl -i http://localhost:8080/_cluster/health
The following message displays to indicate authentication failed:
1
2
3
4
5
6
7
8
9
10
11
12
13
14
HTTP/1.1 401 Unauthorized
Date: Tue, 23 Feb 2016 20:35:29 GMT
Content-Type: text/html
Content-Length: 194
Connection: keep-alive
WWW-Authenticate: Basic realm="Restricted"
<html>
<head><title>401 Authorization Required</title></head>
<body bgcolor="white">
<center><h1>401 Authorization Required</h1></center>
</body>
</html>
Now try the following command:
1
curl -i -u <username>:<password> http://<hostname, ip, or localhost>:<proxy port>/_cluster/health
For example:
1
curl -i -u magento_elasticsearch:mypassword http://localhost:8080/_cluster/health
This time the command succeeds with a message similar to the following:
1
2
3
4
5
6
7
HTTP/1.1 200 OK
Date: Tue, 23 Feb 2016 20:38:03 GMT
Content-Type: application/json; charset=UTF-8
Content-Length: 389
Connection: keep-alive
{"cluster_name":"elasticsearch","status":"yellow","timed_out":false,"number_of_nodes":1,"number_of_data_nodes":1,"active_primary_shards":5,"active_shards":5,"relocating_shards":0,"initializing_shards":0,"unassigned_shards":5,"delayed_unassigned_shards":0,"number_of_pending_tasks":0,"number_of_in_flight_fetch":0,"task_max_waiting_in_queue_millis":0,"active_shards_percent_as_number":50.0}
Configure HTTP Basic authentication in the Magento Admin
Perform the same tasks as discussed in Configure Magento to use Elasticsearch except click Yes from the Enable Elasticsearch HTTP Auth list and enter your username and password in the provided fields.
Click Test Connection to make sure it works and then click Save Config.
You must flush the Magento cache and reindex before you continue.
Next